Inicio
Acabado
Herramientas utilizadas
- Capas:
- Herramientas de selección.
Inicio
Acabado
Herramientas utilizadas
- Herramienta de recorte.
- Herramienta de capas.
Diferentes tipos de histogramas:
- Normal (ok) : contiene más medios tonos.
- Oscura: contiene mas sombras.
- Clara: contiene mas luces altas.
- Plana: contiene una uniformidad entre los tres.
- Contrastada: tiene muchas sombras y altas luces, por eso esta contrastada.
Herramientas utilizadas:
Imagen -> Ajustes -> Niveles
Imagen -> Ajustes -> Umbra
Curvas
En la herramienta curvas podemos realizar el ajuste de las luces y las sombras para todos los canales a la vez, o para cada uno de ellos por separado. También podemos asignar valores numéricos de entrada y salida si quedremos tener mayor control que con el modo gráfico.
Brillo y Contraste
Filtros
Los filtros en Photoshop nos ayudan a modificar nuestras imágenes, ya sea transformándolas o corrigiéndolas. La función del filtro es recibir una serie de instrucciones acerca de qué y como debe cambiar un píxel o una selección de ellos.
Los filtros se pueden dividir en correctivos o destructivos,:
Correctivos: los usamos para arreglar problemas que tenga la imagen.
Destructivos: cambian y transforman los píxeles convirtiendo la imagen en otra diferente a la original.Enfoque y Desenfoque de manera puntual
Las herramientas enfocar, desenfocar y dedo sirven como sus nombres los indican para enfocar, desenfocar, y para pasar el dedo sobre una superficie empujando los pinceles.
Para acceder a ellas tecleamos la letra R y para movernos dentro de la herramienta e intercambiarlas usamos la tecla flecha (shift) R.
Foto antigüa

<- Antes Después->
Equilibrio de color
- Corrección en RGB, porque los 3 canales tienen los mismos valores.
- Tono neutro= Gris sin dominantes de color.
- Desequilibrio de color = tiene alguna dominante.
Equilibrados
HL: R- 245 G- 245 B- 245
MT: R- 128 G- 128 B- 128
SH: R- 10 G-10 B- 10
- En CMYK al ser colores pigmento, estan contaminados, es más complejo hacer el equilibrio de color.
C- 20 M-20 Y-20 K-20 -> C = 35-40
Para que tenga un tono neutro, ya que M y Y se mezclan y crean una dominante.Equilibrar una imagen
1º Pasar a RGB
2º Equilibrar Imagen:
- De forma automatica (antes asignar valores con el cuentagotas) :

- Para saber zonas HL, MT, SH , ir a la ventana de Umbral:

- Equilibrio de color:
Si una imagen tiene una dominante por ejemplo de Cian, se arreglaria quitando un poco de Cian y añadiendole Rojo que es su contrario.
- Herramienta Variaciones:
Podemos elegir la que más nos guste o la más correcta, haciendo un clic de ratón sobre ella. La imagen escogida permanecerá en el centro y las variantes de ésta, se redibujarán de nuevo a partir de la nueva imagen escogida.
Podremos además cambiar los colores de una imagen en las zonas de luces, tonos medios y sombras.
- Capa de ajuste
Las capas de ajuste en Photoshop permiten hacer cambios en una capa diferente a la imagen original, sin tocarla ni destruirla, permitiendo deshacer o cambiar los ajustes iniciales.
-Herramientas de dibujo y pintura:
- Mascaras i Canales Alfa.
3- Podemos añadir selección, invertirla, restar de la selección, formar intersección con selección:

4- Resultado final:
- Trazados y trazado de recorte.
1- Hacer trazado de trabajo desde la selección:
2- Guardar trazado:
3- Pasar a trazado de recorte:
4- Guardamos el documento en TIFF y vamos a illustrator, abrimos la ventana "archivo" -> "colorcar"
5- Resultado despues de colocar imagenes:
6- Tambien podemos ponerlo en un articulo en Indesign, y que el texto respete su contorno.
Con la herramienta "ceñir alrededor de forma de objeto":
- Cambiar tamaño de lienzo:
Podemos elegir el tamaño de la ampliación y la orientación:

- Reemplazo de color:
1- Abrimos la ventana de reemplazo de color:
2- Con el contagotas seleccionamos el color que queremos reemplazar, jugamos con la tolerancia. Despues seleccionamos el color, podemos tambien cambiar la saturación y la luminosidad.
3- Resultado final:
- Sombras y Iluminaciones:
Resultado final:
-Herramientas de dibujo y pintura:
3- Podemos añadir selección, invertirla, restar de la selección, formar intersección con selección:

4- Resultado final:
- Trazados y trazado de recorte.
1- Hacer trazado de trabajo desde la selección:
2- Guardar trazado:
3- Pasar a trazado de recorte:
4- Guardamos el documento en TIFF y vamos a illustrator, abrimos la ventana "archivo" -> "colorcar"
5- Resultado despues de colocar imagenes:
6- Tambien podemos ponerlo en un articulo en Indesign, y que el texto respete su contorno.
Con la herramienta "ceñir alrededor de forma de objeto":
- Cambiar tamaño de lienzo:
Podemos elegir el tamaño de la ampliación y la orientación:

- Reemplazo de color:
1- Abrimos la ventana de reemplazo de color:
2- Con el contagotas seleccionamos el color que queremos reemplazar, jugamos con la tolerancia. Despues seleccionamos el color, podemos tambien cambiar la saturación y la luminosidad.
3- Resultado final:
- Sombras y Iluminaciones:
Resultado final:
Simulaciones y pruebas de color en pantalla
Los ajustes de prueba en pantalla simulan en pantalla el resultado que tendrá una imagen en diferentes tipos de papel o dispositivo, siempre que tengamos instalado el perfil de este en el ordenador.
Selección rapida
Su comportamiento es muy sencillo de entender. Igual que la Varita mágica, la herramienta de Selección Rápida es capaz de evaluar el color del píxel sobre el que hacemos clic y expandir la selección a partir de ese punto. Sin embargo, la evaluación de píxeles (y por tanto la selección) no se detendrá hasta encontrar un borde definido en la imagen.
Podrás ver información sobre la posición del punto de origen, la longitud del trazo, la inclinación del mismo, etc.
Herramienta regla
Pincel historia
Ojos rojos
La herramienta Pincel de ojos rojos
 tiene la función de pintar sobre un color para transformarlo en otro a nuestra elección.
tiene la función de pintar sobre un color para transformarlo en otro a nuestra elección.
Si el resultado que obtengas no te parece del todo natural puedes modificar las opciones que se presentan en la barra de opciones de herramientas:




2-
3-

PANORAMICA
Mapa de degradado
Posterizar

















































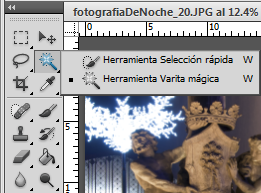

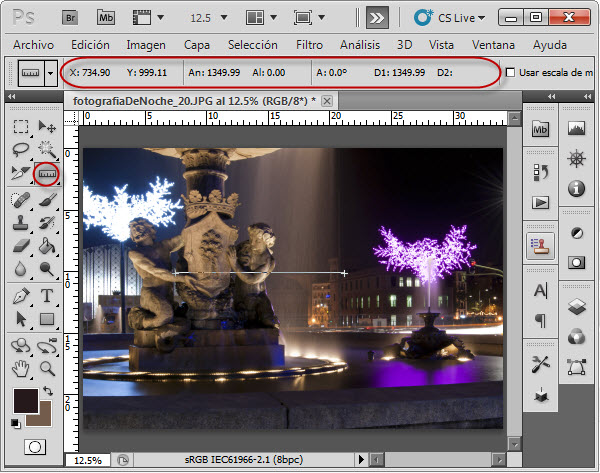







No hay comentarios:
Publicar un comentario